PL 400: Configure Forms (Create model-driven apps)
Forms are an essential component of any business application or web application, as it allows the user to interact with the computer. In simple words, a form is the shape, visual form or configuration of an object that provides a component-based representation of a GUI window. Similarly, in model-driven apps, forms provide the user interface that the organization uses to interact with the data it needs to perform its work and includes a set of data entry columns for a given table.
Forms provide a structure way to represent the data when it is rendered for interaction with user.
Unified Interface is the current framework that renders the form definition for the user.
In model-driven apps, forms are organized into a header, body, and footer, each of which includes form elements such as columns. The body of the form is structured with areas called tabs that contain sections. Tabs and sections can be configured to support columns of form elements giving the control more structure.
- Sign in to Power Apps.
- Expand Data, select Tables,
- Select the table that you want, and then select the Forms tab.
- To create a new main form, on the toolbar select Add form > Main Form. -OR- To edit an existing main form, select any form with the Type of Main.
- Sign in to Power Apps.
- Expand Data, select Tables, select the table that you want, and then select the Forms tab.
- On the toolbar, select Add form > Quick Create Form.
- In the form designer drag any columns from the Column Explorer into the sections on the form.
- When you are finished, select Save.
- Select Publish to see the new form in the application.
- Sign in to Power Apps.
- Expand Data, select Tables, select the table that you want, and then select the Forms tab.
- On the toolbar, select Add form > Quick View Form.
- In the Form panel, enter a Display Name and Description to differentiate this quick view form from any others.
- In the form designer drag any columns from the Columns Explorer into the section on the form.
- To save the form select Save.
- Select Publish to see the new form in the application.
- Sign in to Power Apps.
- Expand Data, select the table you want, and then select the Views tab.
- Select the view that you want, and then on the view designer toolbar, select Switch to classic.
- Select Custom Controls from the Common Tasks pane.
- Select Add Control, from the list of controls select Read Only Grid, and then select Add.
- From the Read Only Grid properties page configure the following properties, and then select OK.
- Card Form. Select the pencil icon Edit control properties. and then select the card form you want to display in the view. By default, the primary table associated with the view is already selected, but you can change it.
- Reflow behavior. If you want to change whether the card form displays when resized, select the pencil icon Edit control properties.. More information: Allow grid to reflow into list
- Select the client types, Web, Phone, or Tablet, where you want the Read Only Grid control to display.
- Select OK to close the Custom Controls properties page.
- On the classic view designer toolbar, select Save and Close.
- Each table must have a designated fallback form. This is the form that all users would see if they do not have a security role assigned that matches your role tailored forms.
- Only Main forms can be assigned to security roles.
- When a user has access to multiple forms, a form selector will be available near the top of the form. If a user has access to only a single form for a given table, there will be no form selector visible.
- We can designate a main form as inactive. This will make it not visible to all users, regardless of security roles.





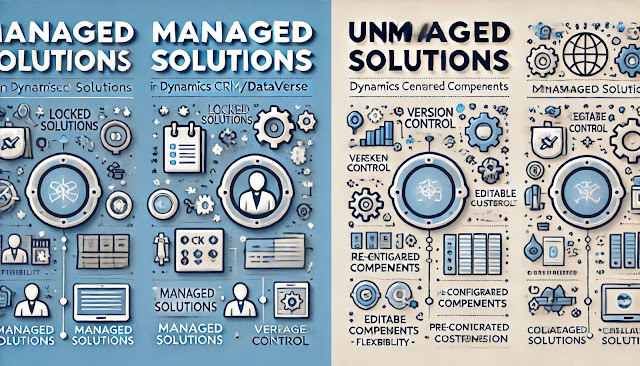




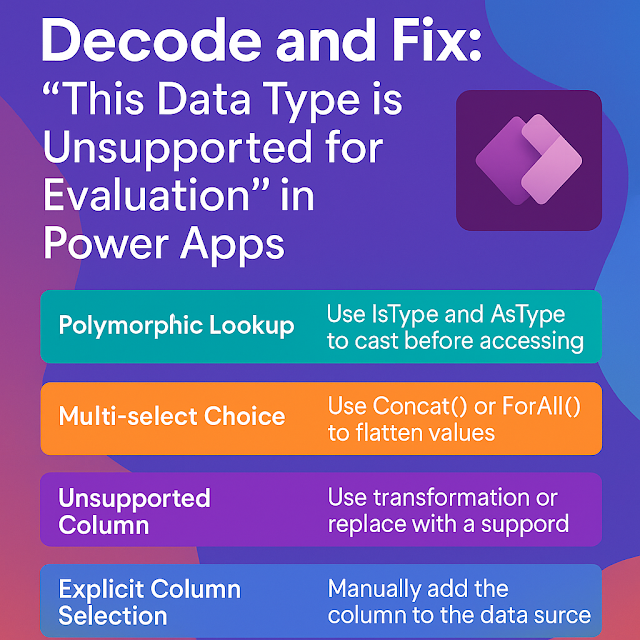


Comments
Post a Comment