From Data to Documents: Automating Reports with Power BI Paginated Reports
What Are Paginated Reports?
Paginated Reports are perfect when you need:
-
Fixed layouts (just like traditional reports)
-
Reports that are print-ready or exported to PDF/Excel
-
To handle large volumes of data (like a 10,000-row invoice list)
-
Repeated layouts per group (like one invoice per customer)
How It Works: From Data to Documents
Step 1: 📊 Connect to Data
-
Use Power BI datasets, SQL Server, Azure SQL, or other sources
-
Power BI Paginated Reports can reuse existing models and datasets
Step 2: 🧱 Design the Template
-
Use Power BI Report Builder (drag-and-drop tool)
-
Add:
-
Tables
-
Images (e.g., logos)
-
Grouping logic
-
Page headers/footers
-
Parameters (like Customer ID)
-
Step 3: 🛠 Set Up Automation
-
Upload the
.rdlreport to the Power BI Service -
Use subscriptions or Power Automate to:
-
Schedule the report to run daily/weekly
-
Automatically export to PDF/Excel
-
Email it to users or upload to SharePoint
-
Step 4: 📤 Generate & Distribute Documents
-
The report auto-generates as:
-
A document for each user/customer
-
Formatted perfectly (just like you want it)
-
-
No manual effort required for repetitive tasks
Real-World Use Cases
Standard Power BI Report vs. Paginated Report
Benefits of Automating Paginated Reports
-
⏱ Saves Time – no more copy-pasting data into templates
-
📥 On-Demand or Scheduled – get your reports when you need them
-
📄 Consistent Output – every document looks professional
-
🔐 Secure – distribute reports to the right people only
Summary
Power BI Paginated Reports help bridge the gap between data insights and formal documentation. With automation, you turn live data into custom reports that are easy to share, print, and deliver — with zero manual effort.






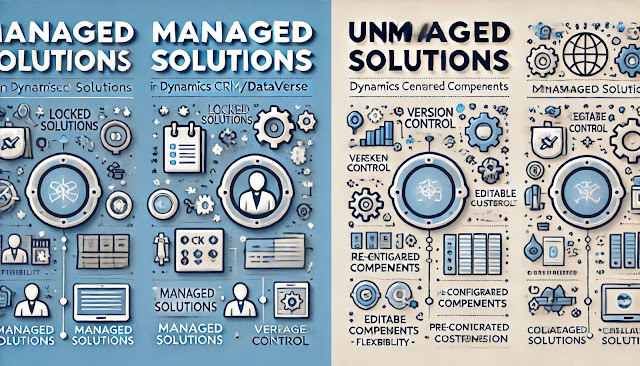




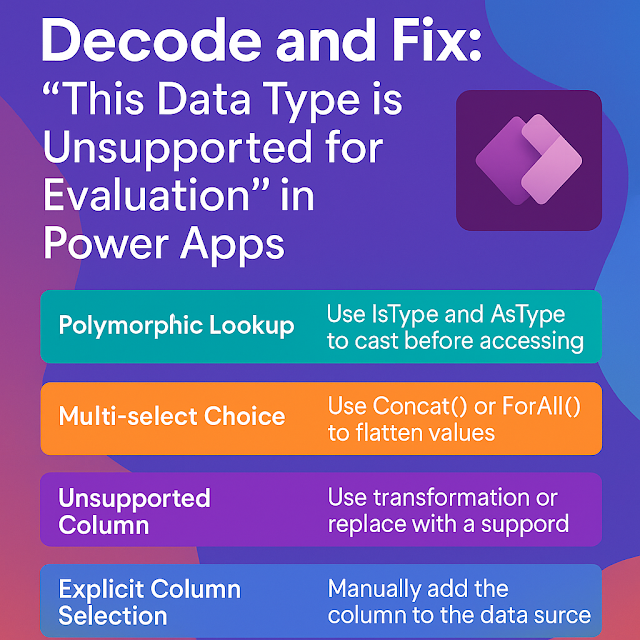


Comments
Post a Comment