Top N Analysis in Power BI: Uncover Key Insights Instantly !
📊 What is Top N Analysis in Power BI?
Top N Analysis in Power BI is a technique used to display the top ‘N’ values from a dataset based on a measure (e.g., Top 10 Products by Sales, Top 5 Customers by Revenue). It helps in identifying key contributors in business performance.
📌 Where is Top N Analysis Used?
1️⃣ Sales Analysis → Identify Top 10 products or customers by revenue.
2️⃣ Market Trends → Display Top 5 regions with the highest demand.
3️⃣ Financial Performance → Show Top 10 departments with the highest expenses.
4️⃣ Customer Insights → List Top 5 customers with the most purchases.
5️⃣ Employee Performance → Highlight Top N employees based on productivity.
⚠️ Disadvantages of Top N Analysis
❌ Ignores Small Contributors → Lower-ranking data points are omitted, potentially hiding important trends.
❌ Can Be Misleading → Data may change frequently, making the "Top N" dynamic and inconsistent over time.
❌ Limited Context → It focuses only on the top performers and doesn’t show why they are leading.
❌ Data Skewing → If there's a huge difference between the top and the rest, the insights may not be balanced.
Here’s how we can create a Top N Analysis in Power BI using DAX:
🔹 Step 1: Create a Top N Measure
Use this DAX formula to calculate the Top N Sales by Product:
TopN_Sales =
VAR TopN_Value = 10 -- Change this value as needed
RETURN
CALCULATE(
SUM(Sales[Total Sales]),
TOPN(TopN_Value, Sales, Sales[Total Sales], DESC)
)
✅ What this does:
SUM(Sales[Total Sales])→ Calculates total sales.TOPN(10, Sales, Sales[Total Sales], DESC)→ Selects the top 10 products by sales.
🔹 Step 2: Apply the Measure to a Visual
1️⃣ Create a Bar/Column Chart in Power BI.
2️⃣ Drag Product Name (Dimension) into the X-Axis.
3️⃣ Drag the TopN_Sales measure into the Y-Axis.
4️⃣ Add filters to dynamically change the N value.
🔹 Step 3: Create a Dynamic Top N Selection (Optional)
If you want to allow users to select N dynamically, create a parameter:
1️⃣ Go to Modeling → Click "New Parameter"
2️⃣ Name it Top N Selection
3️⃣ Set the range (e.g., 5 to 20)
4️⃣ Use this modified DAX:
TopN_Dynamic =
CALCULATE(
SUM(Sales[Total Sales]),
TOPN(SELECTEDVALUE('Top N Selection'[Value]), Sales, Sales[Total Sales], DESC)
)
✅ This lets users adjust the N value using a slicer.




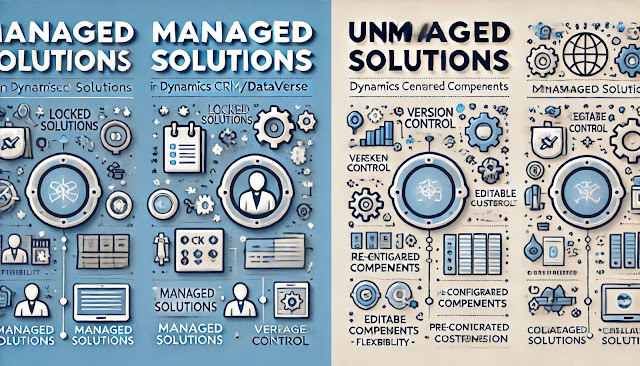




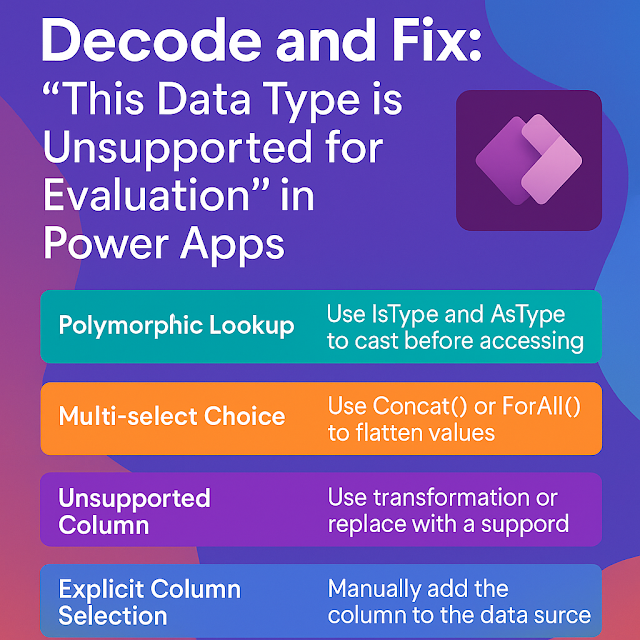


Comments
Post a Comment