PL 400: troubleshoot app issues by using Monitor and other browser-based debugging tools(Manage and troubleshoot apps)
In computer programming and software development, debugging is the process of finding and resolving bugs within computer programs, software, or systems
Pixel perfect canvas apps provide amazing user interface for specific task or business requirement. With the simplicity of canvas apps, users can easily develop apps by drag and drop. In such platforms, troubleshooting or bug fixing is a big challenge but canvas apps provide many features (out of the box) and methods for such activities.
View Results:
Canvas apps operate by creating functions such as filter and sort to create powerful formulas. The result of the formulas is always associated or interwired with the controls. This feature helps us to go through the middle of the formula and understand what is happening and what is the result.
Monitor:
A monitor is a tool that gives makers the ability to view a stream of events from a user's session to diagnose and troubleshoot problems. It supports both the apps (canvas and model driven apps) with limited support.
For Canvas Apps:
- Data connectors/network events(error , status codes)
- Screen load metrics
- cross screen dependency warning
- User actions( navigate, select, set property and others)
- Custom trace.
- Delegated vs non-delegated queries
- verbose switch (Internal telemetry)
For Model Driven Apps:
- Form load sequence
- Pert metrics
- XHR Sync vs Async
- Form Rules
- Monitor connected to apps running on a mobile device (native players) : Canvas App
- Monitor connected to a canvas app embedded in a model driven app or custom page : Canvas App
- Monitor connected to a SharePoint custom from app: Canvas App
- Monitor connected to a MS Team embedded app : Canvas App
- Monitor isn't supported on Internet Explorer version 11 : Canvas and Model Driven App







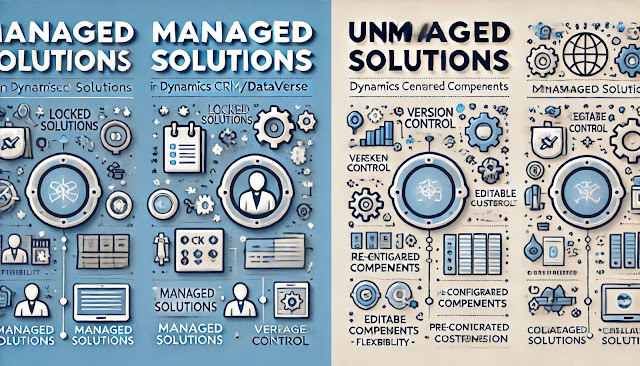
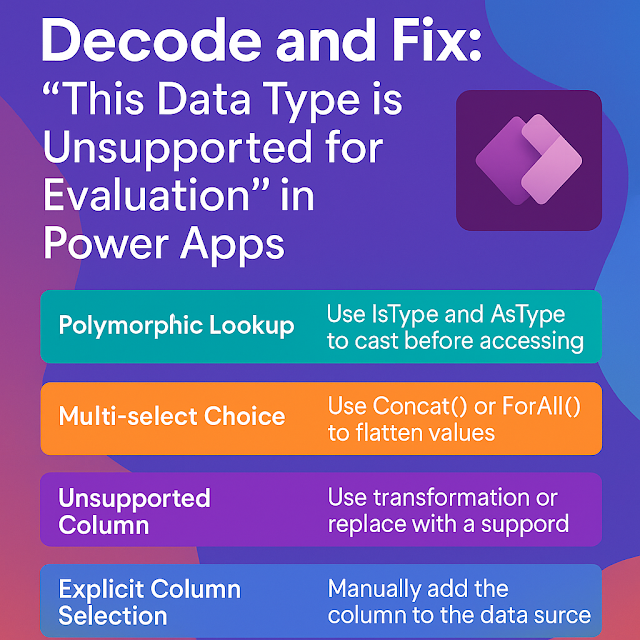






Comments
Post a Comment